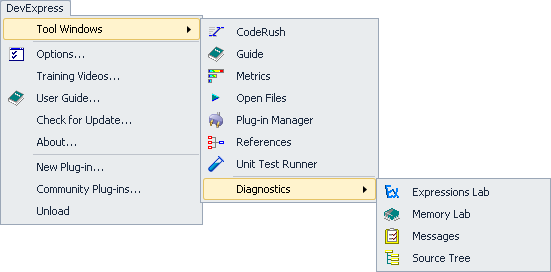The “What happened?” window (also known as the “Feature UI” window) appears in the bottom right corner each time a particular IDE tools feature is activated, to inform you what’s going on inside Visual Studio IDE. In the majority of cases, the window is used to simplify learning of the CodeRush specific features. This window informs you of the performed feature, and may suggest the following choices:
Read more…
The first two things you’ll notice in the IDE (once everything is loaded) include:
- The DevExpress menu. Trough the menu you can access add-in related tool windows, configure options, check for updates, unload tools, etc.
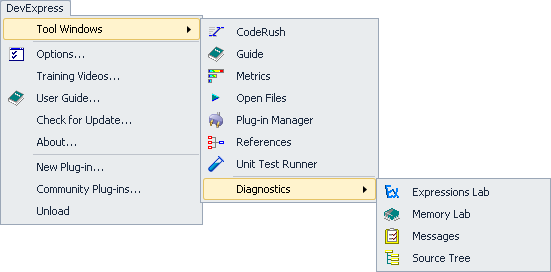
(VS2008) 
(VS2010) 
The toolbar contains a set of toggle buttons allowing you to turn on/off the visualization features CodeRush provides.
—–
Products: CodeRush Pro and Refactor! Pro
Versions: all
VS IDEs: any
Updated: Nov/29/2012
ID: T026
Structural Highlighting helps you visually navigate the structure of the code. Matching delimiters are connected with low-contrast lines (you can configure the color of the line for each type of code block individually) that are easy to read when this information is important, and easy to ignore when your mind is on the code. For example, see the vertical and horizontal lines in this code sample:
Read more…
DXCore has a built-in Loader Engine, which is intended to improve the speed of its start-up process. However, the first DXCore start-up process is pretty long (it may take a minute or two). There’s a reason that the first start-up takes much more time then the subsequent launches. When DXCore loads for the first time, it has to load all of the plug-ins found in both, “System” and “PlugIns” subfolders. At this time, DXCore profiles every loaded assembly: checks its load type, loading time, so in brief, all important and necessary information that DXCore should know about a particular assembly. All this information is saved to Loader profiles in an XML format. This information will be used on every subsequent DXCore launch, so that Visual Studio should start instantly, because, in the first place, plug-ins are loaded from profiles only after the splash screen goes away and, secondly, because Loader Engine has optimized DXCore loading process specially for your system.
Read more…
DXCore has two types of plug-ins. They are “System” and “Ordinary” plug-ins. System plug-ins are located in the similar “System” folder, and all other plug-ins (usual or user plug-ins) reside in the “PlugIns” folder. These folders are located in the “Bin” folder of every product installed. The difference between “System” and ordinary plug-ins is that the former are always loaded before all other plug-ins.
Read more…
A feature of CodeRush and/or CodeRush Xpress products) resides in DXCore plug-ins. A plug-in is special class that resides in an assembly that is loaded into the Visual Studio environment when DXCore starts-up.
While plug-ins implement the high level solutions you see, they don’t do all the work. Each plug-in references a namespace in the DXCore, which holds a powerful framework packed with low-level services and events.
Read more…
Note, this article has been moved to the official DevExpress Support Center site. Please refer to the moved article as it might have further updates or additional comments. Thank you.
It can be easily accomplished from the Shortcuts options page in the Options Dialog. Follow these steps to get to the Shortcuts options page:
1. From the DevExpress menu, select Options…
2. In the tree view on the left, navigate to this folder: IDE.
3. Select the Shortcuts options page. Here it is:
Read more…
After installing CodeRush, you may have probably noticed that the IntelliSense doesn’t work as usual in Visual Studio. For example, when you type “something.” (dot at the end), the IntelliSense may not come up. This is because CodeRush, by default, suppresses the IntelliSense acceptance if there’s a possible template expansion at the caret. In this case you can either:
Press CTRL+Space to make the IntelliSense come up, or
Change the CodeRush setting in the Options Dialog. Follow these steps to get to the IntelliSense options page:
Read more…