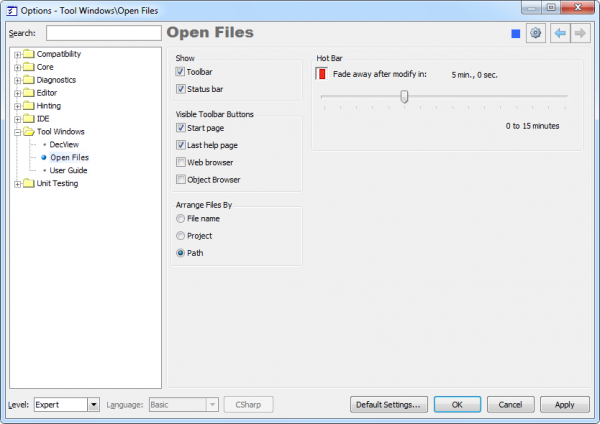Navigation between files – Open Files tool window
The Open Files CodeRush tool window lists files that are currently opened inside the Visual Studio IDE. The window allows you to quickly switch between files via a single mouse click. This window is similar to the Ctrl+Tab Visual Studio built-in window but has a few advanced options. This is what it looks like:
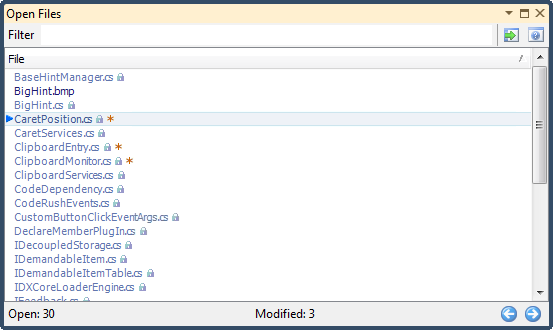
To open the window, click the DevExpress | Tool Windows | Open files menu item:
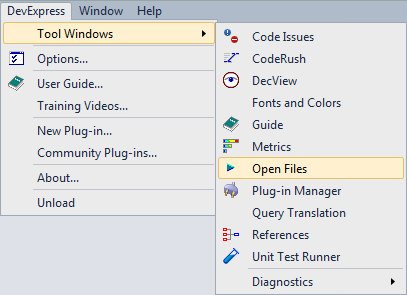
As always, you can create you own shortcut to toggle the visibility of this tool window. The name of the action is “OpenFilesWindowToggle”.
The window contains of three parts:
- The Filter toolbar with a couple of tool buttons
- The Files list
- The Status bar
The main part of the window contains the list of opened files. The list is being populated automatically once a file is opened inside the IDE. The currently active file is highlighted in a light blue color with a dark blue triangle on the left. If a file is modified, a red asterisk is shown over the file name. You can also see the ‘lock’ icon if the file has the read-only attribute set or locked by the source version control. Clicking the file name or pressing Enter will activate the file inside the IDE.
The list has a right-click context menu with additional options:
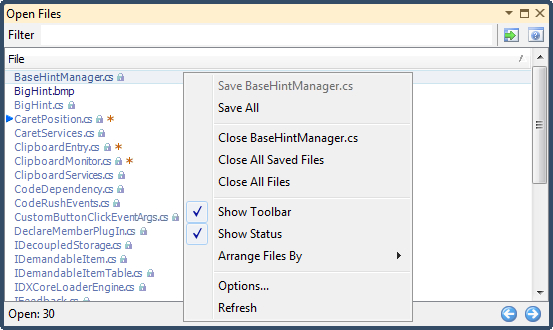
Note that the visibility of some options depends on the node you have selected in the list – a file node, a group of nodes (parent node with children) or no node.
| Save “FileName” | Saves the highlighted file if one is modified. If the highlighted file is not modified, the option is disabled. |
| Save Group | Saves the selected group of files. |
| Save All | Saves all modified files. |
| Close “FileName” | Closes the highlighted file. |
| Close Group | Closes the selected group of files. |
| Close All Saved Files | Closes all files that are not modified. |
| Close All Files | Closes all files no matter whether modified or not. |
| Show Toolbar | Toggles the visibility of the Filter toolbar and its buttons. |
| Show Status | Toggles the visibility of the status bar. |
| Arrange Files By | Allows you to arrange files in the list by project, path or show a plain list of file names. |
| Options | Opens the options page inside the Options Dialog with advanced settings for the tool window. |
| Refresh | Refreshes the list of files. Click it if there are missing files in the list by some reason. |
If you have arranged files by the project or the full path, you will see the appropriate parent nodes in the files list, for example:
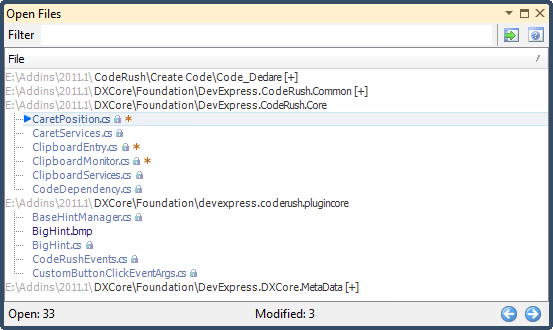
You can collapse and expand parent nodes by double clicking them. If a node is collapsed, you will see the [+] sign at the end of the node’s caption.
If you click the header of the list you can toggle its sorting: ascending or descending.
The status bar shows the number of opened files and the number of modified files. There are also two navigation buttons to switch between files in the list. The first button activates the previous file in the list, and the second one activates the next file in the list. There are also two additional actions corresponding to these buttons:
- OpenFilesSelectNext – activates the next file from the list;
- OpenFilesSelectPrevious – activates the previous file from the list.
The Filter tool box allows you to enter the file name specific filter. For example, typing “*.resx” in the text box will show only the files with the “resx” extension. You can type upper case letters in the filter box and this will find file names having those letters in the name, e.g. typing “AI” will find “AssemblyInfo” files.
To the right of the Filter text box there are customizable tool buttons. By default, there are two buttons:
- Show Start Page – opens the Visual Studio Start Page that allows you to create, open or choose a recent project for opening.
- Last Help Page – opens theVisual Studio integrated help system with the last visited page.
On the Open Files options page you can enable two more buttons:
- Web browser – opens Visual Studio integrated web browser
- Object browser – open Visual Studio Object browser tool window
Options of the tool window inside the Options Dialog are similar to options that you can tweak using the right-click context menu of the files list. Here is what the options page for the window looks like:
The Show and Arrange File By options are the same as inside the context menu. The Visible Toolbar Buttons allows you to turn on or off buttons on the Filter toolbar. The Hot Bar option automatically refreshes the list of files within the specified amount of time.
—– Products: CodeRush Pro Versions: 11.1 and up VS IDEs: any Updated: Aug/05/2011 ID: C119