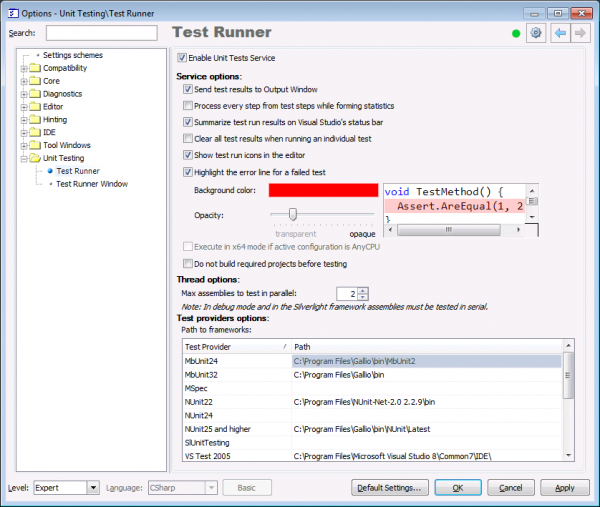Unit Testing Service configuration and options
The Unit Test Runner has two dedicated option pages in the Options Dialog. The first one is called Test Runner inside the Unit Testing category. It provides you with the capability to tweak the system settings of the Unit Testing Service as well as required paths to the testing frameworks. The second option page named Test Runner Window allows you to configure the Test Runner tool window, its behavior and visual appearance preferences. Let’s take a closer look at both options pages.
Test Runner
- Enable Unit Test Service
Specifies whether or not the CodeRush unit testing capability is available inside Visual Studio. If this option is turned off, CodeRush will not search for unit test cases, will not draw testing icons inside the code editor and the capability of running test cases will be unavailable.
Service options
- Send test results to Output Window. Specifies whether or not to send the Unit Test Service messages to the Visual Studio Output window.
- Process every step from test steps while forming statistics. This is the MBUnit v3.2 specific option. It specifies whether or not to treat the dynamically generated tests as a single test result (option disabled) or multiple test results (option enabled).
- Summarize test run results on Visual Studio’s status bar. Specifies whether or not to show the testing results statistics on the IDE status bar.
- Clear all test results when running an individual test. Specifies whether or not to clear results of the previous test runs inside the Unit Test Runner tool window before running a single test case.
- Show test run icons in the editor. Specifies whether or not to draw clickable icons near testing methods, test fixtures and namespaces containing test cases.
- Highlight the error line for a failed test. Specifies whether or not to visually highlight the line of code inside the code editor where the test case failed with the specified background color and opacity.
- Execute in x64 mode if active configuration is AnyCPU. If you have an x64 operating system, this option allows you to specify whether or not test cases are executed in x64 mode if the current solution platforms configuration is set to AnyCPU.
- Do not build required projects before testing. This option forbids the rebuilding of the project and its dependent projects before test execution. This may increase the startup time of the unit tests execution, but may produce incorrect testing results if you modified the source code before tests execution.
Thread options
- Max assemblies to test in parallel. Specifies the number of threads used for unit testing: 1 to 5. This may increase the speed of unit tests execution. Note that this option is not applied to the Silverlight unit testing framework.
Test providers options
Specifies the paths of each of the supported unit testing frameworks such as NUnit, MBUnit, MSpec, VSTest, xUnit, SlUnitTesting, etc. This is required for a correct execution of the test cases via the Unit Test Service.
Test Runner Window
- On test item double-click. You can choose what default action should be performed when a test case item is double-clicked inside the tool window: execute a test or navigate to a test case inside the code editor.
Test Result Colors
Lists all available visual elements of the testing results of the tool window such as messages, call stack, delimiters and the main area. The option page allows you to apply the default Visual Studio color or a custom one for any of the listed items. Inside the Sample Preview area, you can see the current visual scheme and see your changes immediately to find the best visual presentation for unit testing results.
—– Products: CodeRush Pro Versions: 12.1 and up VS IDEs: 2008 and up Updated: Jul/24/2012 ID: C169