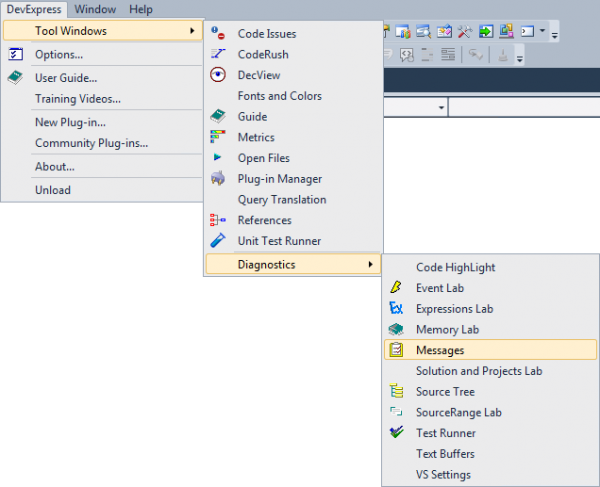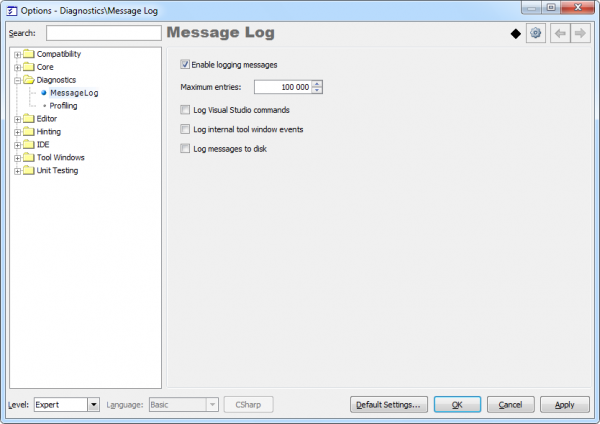CodeRush Tool Windows – Message Log
The Message Log is a CodeRush/DXCore diagnostics tool window that records a history of important IDE Tools and Visual Studio events live. The window is useful for diagnostic purposes and finding clues to unexpected DevExpress IDE Tools behavior. To open it, click the DevExpress | Tool Windows | Diagnostics | Message Log menu item:
Here is what it looks like:
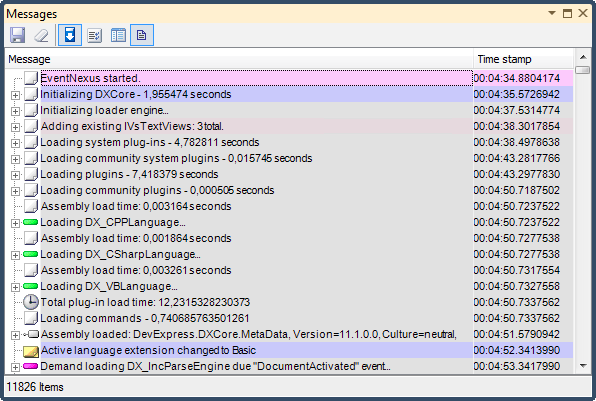
The Message Log is disabled, by default. To enable it, go to the Diagnostics | Message Log options page in the CodeRush Options Dialog and check the Enabled check box.
The window contains a toolbar with several buttons, a messages list with several columns, and a status bar. The main message list has two columns, by default:
- Message – the main column, where you can see the specific diagnostic message.
- Time stamp – the time stamp the message arrived on the Log window.
You can configure the columns of the main list by right clicking the top header and choose the appropriate items:
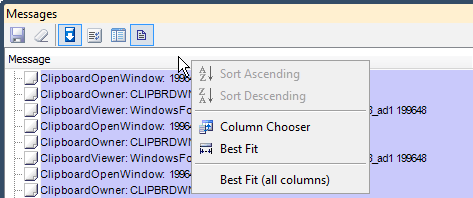
The items in the header popup menu are:
- Best Fit – automatically aligns the active column by width, so the content of the column is completely visible.
- Best Fit (all columns) – automatically aligns all columns by width.
- Columns Chooser – opens a small floating window where you can choose which columns should be displayed in the main message list.
In addition to the Message and Time Stamp columns, you can make the following columns visible:
| Category | The category of the message. |
| HasData | Boolean value, indicating whether a message has additional data. |
| Data | Additional data in a message. |
| Index | The index of a message. |
If you right-click the messages list, and not its header, there’s another popup context menu with a few items:
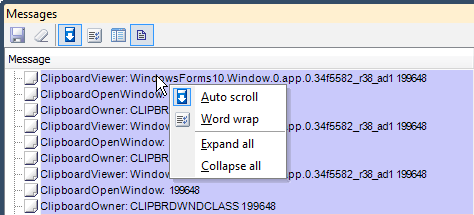
Items of this menu are:
- Auto scroll – toggles automatic scrolling of the window on or off for the latest message. If enabled, and the message is posted to the Message Log, the list will be automatically scrolled down, so the latest message becomes visible.
- Auto wrap – toggles word wrapping inside the Messages column on or off.
- Expand and Collapse columns allows you mange collapsible items of the Messages columns – make all of them visible or collapse messages with multiple items into a single row.
The toolbar has the following buttons:
| Icon | Button name | Description |
| |
Save log | Saves all messages into a *.dxlog file that you can send to DevExpress Support Services for investigation. |
| |
Clear log | Clears the list of messages. |
| |
Auto scroll | Enables or disables the auto scrolling of the messages list. |
| |
Auto wrap | Enables or disables the auto word wrapping of the messages. |
| |
Data view | Allows you to choose where you can see the details of a message, containing additional data, such as the exception being thrown. Available positions are: on the left, on the right and don’t display. |
| |
Enables/Disables message logging | Toggles the message logging on or off for the current Visual Studio session. |
The status bar of the Messages tool window shows the total number of messages in the main messages list.
There are additional options available on the Diagnostics | Message Log options page. Note that the page level is Expert, and will only be visible if the Level combo on the lower-left of the Options dialog is set to Expert:
Available options are:
- Enable logging messages – turns DXCore/CodeRush messages logging on or off.
- Maximum entries – the maximum number of messages in the list. Once the number is exceeded, the old messages are removed and the new ones are added to the end of the main messages list.
- Log Visual Studio commands – allows Message Log to intersect and log messages of the Visual Studio commands performed.
- Log internal tool window events – toggles the capability of the logging of events that fired internally inside Visual Studio tool windows
- Log messages to disk – enables or disables live message logging into a disk file. This might be useful when you experience an IDE crash that prevents you from saving messages from the Message Log tool window. You can find this file in the Log folder of the IDE Tools settings folder.