How to temporally disable IDE tools (load manually)
Note, this article has been moved to the official DevExpress Support Center site. Please refer to the moved article as it might have further updates or additional comments. Thank you.
It is possible to prevent the IDE Tools from being loaded automatically when starting Visual Studio.
To do this, please follow these steps:
1) In the Visual Studio IDE, select the Options… menu item in the DevExpress menu or press the Ctrl+Shift+Alt+O key combination to invoke the Options Dialog.
2) In the tree view on the left, navigate to the “Core” folder.
3) Select the Startup options page.
Note that this page level is Expert, and will only be visible if the Level combo on the lower-left of the Options dialog is set to Expert.
4) Activate the “Load Manually” option and click OK:
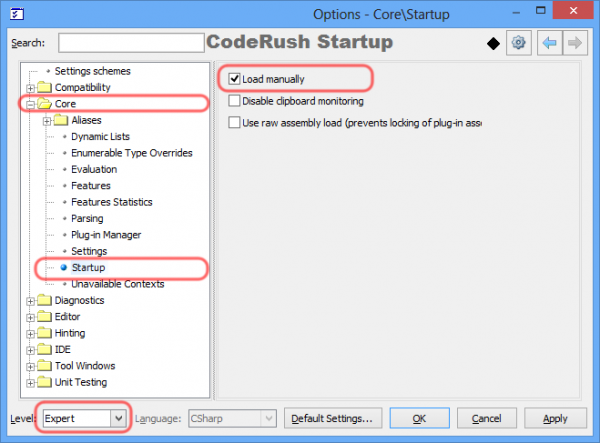
Another way to change this option is to tweak your Windows Registry key manually (via the regedit.exe tool):
HKEY_CURRENT_USER\Software\Developer Express\CodeRush for VS\%YourProductVersion%\LoadManually
where %YourProductVerions% is a version of the DevExpress IDE Tools you have installed, and the “LoadManually” is the key of type string which value needs to be modified. Set the value to “True” (without quotes) if you would like to prevent the automatic loading of the IDE Tools at Visual Studio startup. Note, if the registry key doesn’t exist you need to create it manually using the Registry editor.
—– Products: all Versions: all VS IDEs: any Updated: Aug/09/2012 ID: T019